ブログを運営していると、必ずといって良いほど使用されているGoogle Analytics。
ブログを開設してまだ間もなく来訪者も少ないはずなのに、それでも見てしまうGoogle Analytics。
記事を書いた日は自宅のPCやスマホ、はたまた会社のPCからも確認してしまうよね。
そして、GAを見ると昨日まで0だったPVがかなり伸びてる!、、、?あれ、これもしかして全部自分じゃない?
みたいなこともあるよね。
そんなぬか喜びを根絶させる為に、今回はGA上から自分のアクセスを除外する方法を記載するよ。
よくGAから運営者のアクセスを除外する方法として、固定IPをフィルタリングする例がよく挙げられていると思うんだよね。
でも、一般的に固定IPにしている人って少ないと思うんだよね。もちろん僕もそのうちの一人。
で、他の方法を調べると出てくるのがGAのカスタムディメンションを使用する方法。
基本的にはこちらの方法で自分のアクセスを除外することになると思う。
カチカチっと設定していくとタグが最後に表示されて、そのタグを運営者しか見ないページに埋め込んで、
あとはフィルタ設定してしまえば、やりたいことはできるわけ。
だけどね、、、GTMを使用してる身からするとそのタグもGTMで管理したいわけですよ。
そこで、色々調べて見るとやり方は書いてあることには書いてあるんだけど、
情報が古くてそもそも参考用の管理画面キャプチャとか見ても、現状のメニュー配置と違うんだよね。
だから、今回は自分のためにも人のためにも備忘録として残していこうと思う。
スポンサードリンク
もくじ
Google Analytics でカスタムディメンションの作成
1. GAの設定からプロパティ内のカスタム定義をクリック→カスタムディメンションをクリック。
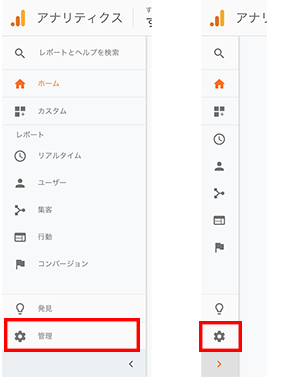
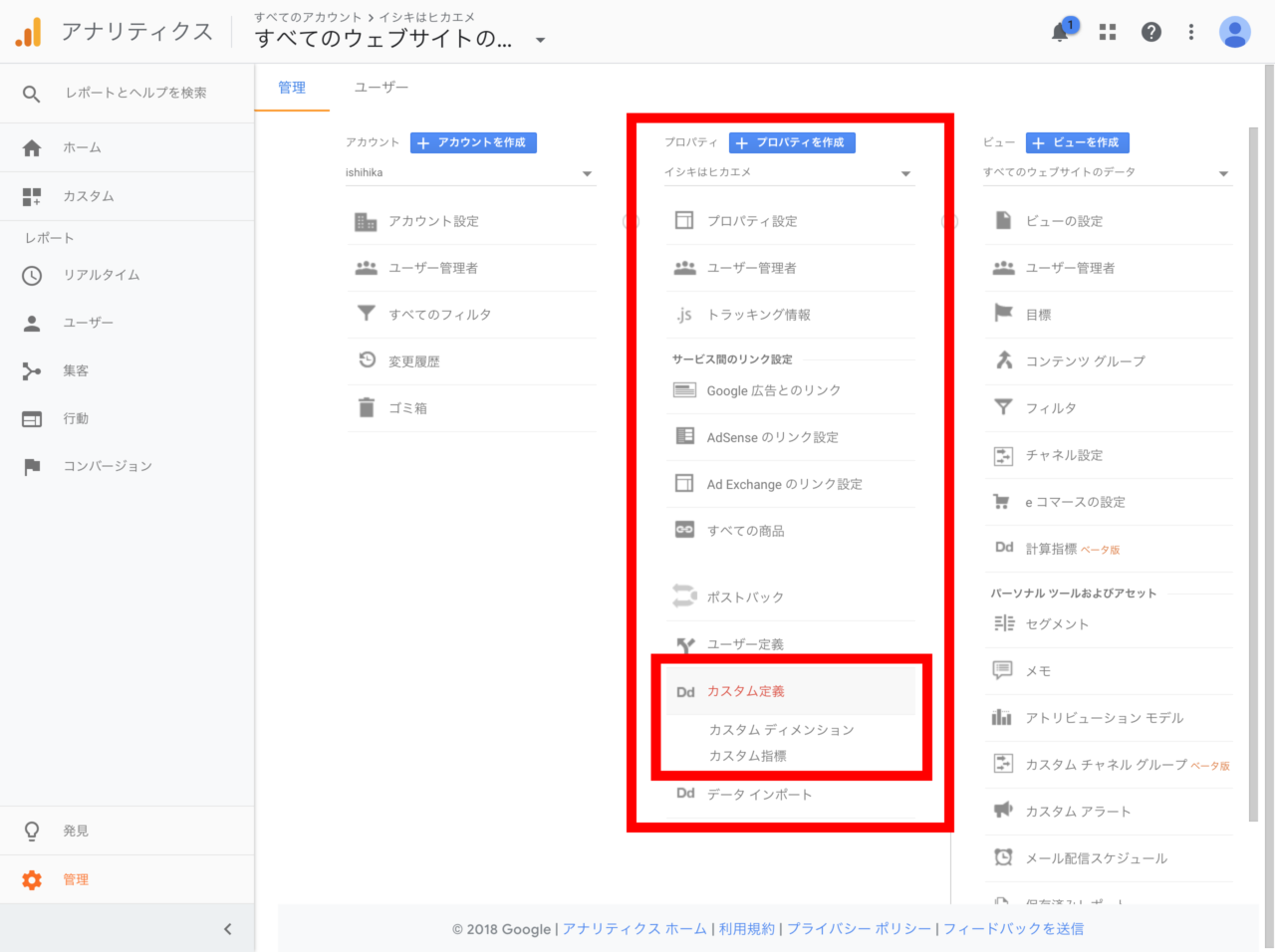
2. 「新しいカスタムディメンション」をクリックし名前を「運営ユーザー」、範囲を「ユーザー」、アクティブにチェックし作成
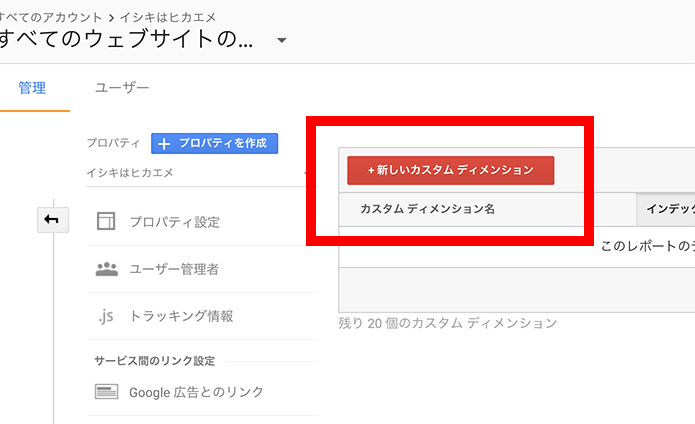
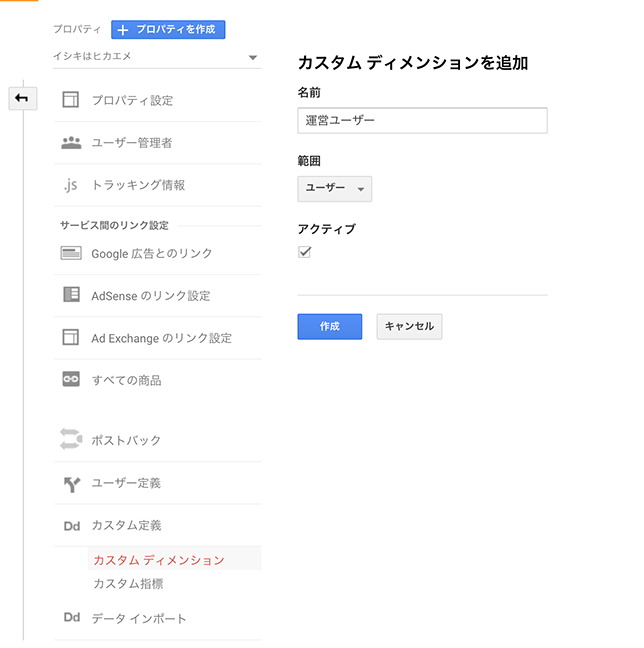
3. 作成後タグが出てくるので、その中に書いてあるdimensionの後ろの数字を確認。この数字はあとでGTMで入力するので覚えておく。※初めてカスタムディメンションを作成した場合は”1″になっている。
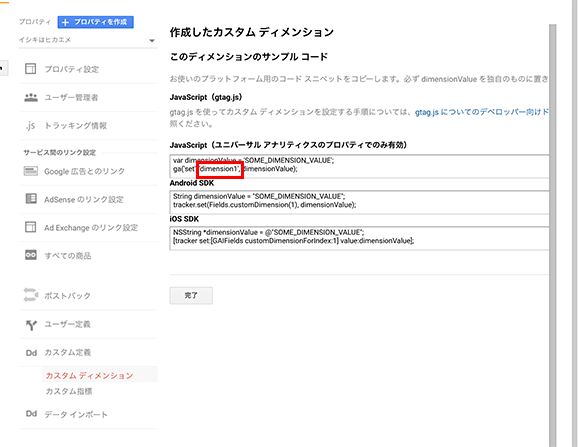
4. 保存をクリックし、ひとまずGA側の設定は完了
Google Tag Manager で必要となる変数を作成
1. GTMのトップページを開く。
2. まずはじめに変数を用意していく。メニューの変数をクリックし「ユーザ定義変数」の「新規」をクリック。
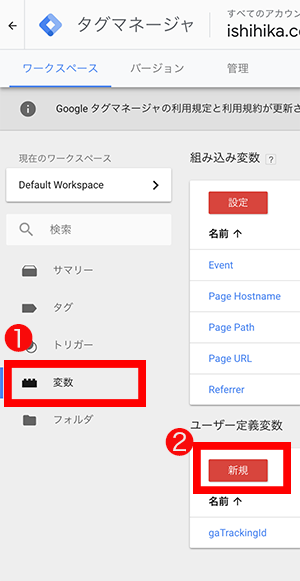
3. 名前を「運営判定変数」として、「変数の設定」内をクリックすると、「変数タイプを選択」が出てくるので、この中の下の方にある「定数」を選択する。
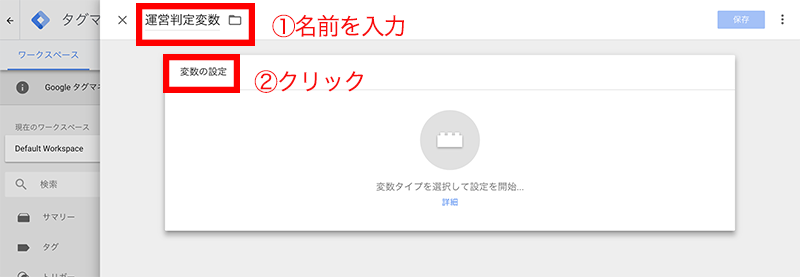
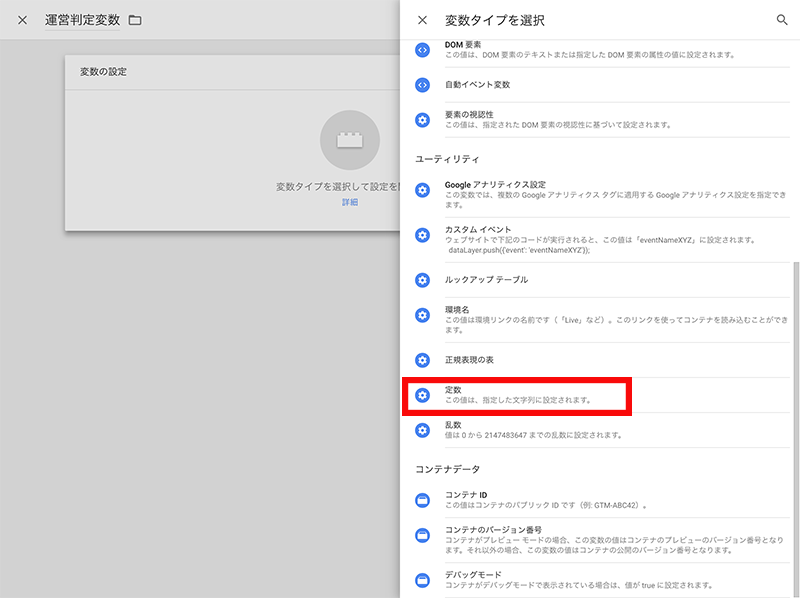
4. 「変数タイプを選択」が閉じると、値を入力することができる様になるので、ここを「yes」とする。そして右上の保存をクリック。
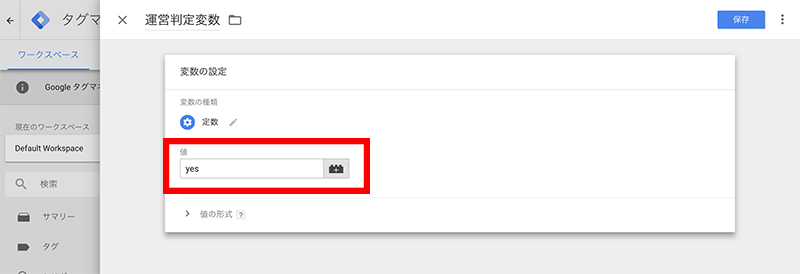
5. 次にまた先ほどと同じく「ユーザ定義変数」の「新規」をクリック。名前は「運営判定変数GA」とする
6. 同じ様に「変数の設定」をクリック後「変数タイプを選択」が出てくるので、今度は「Google アナリティクス設定」をクリック。
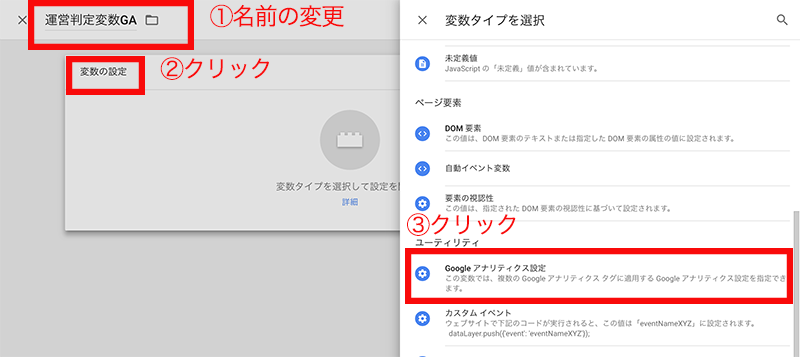
7. すると「トラッキングID」が表示されるので、Google Analyticsで「UA-」を確認し入力する。「Cookie ドメイン」は「auto」のまま。
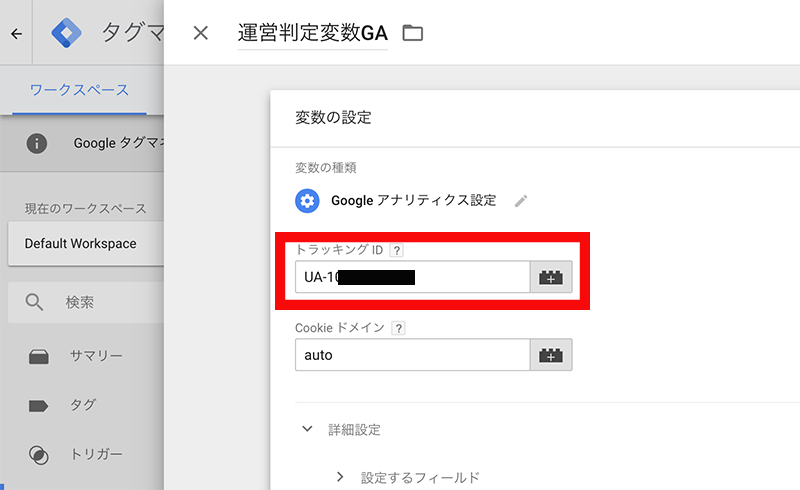
8. 「詳細設定」をクリックし「カスタムディメンション」をクリックすると、「インデックス」「ディメンションの値」「+カスタムディメンションを追加」と出てくる。
9. 「+カスタムディメンションを追加」をクリックすると、「インデックス」「ディメンションの値」の下に入力スペースが出てくる。
10. 「インデックス」にはGAで確認したdimensionの後ろの数字を入力する。
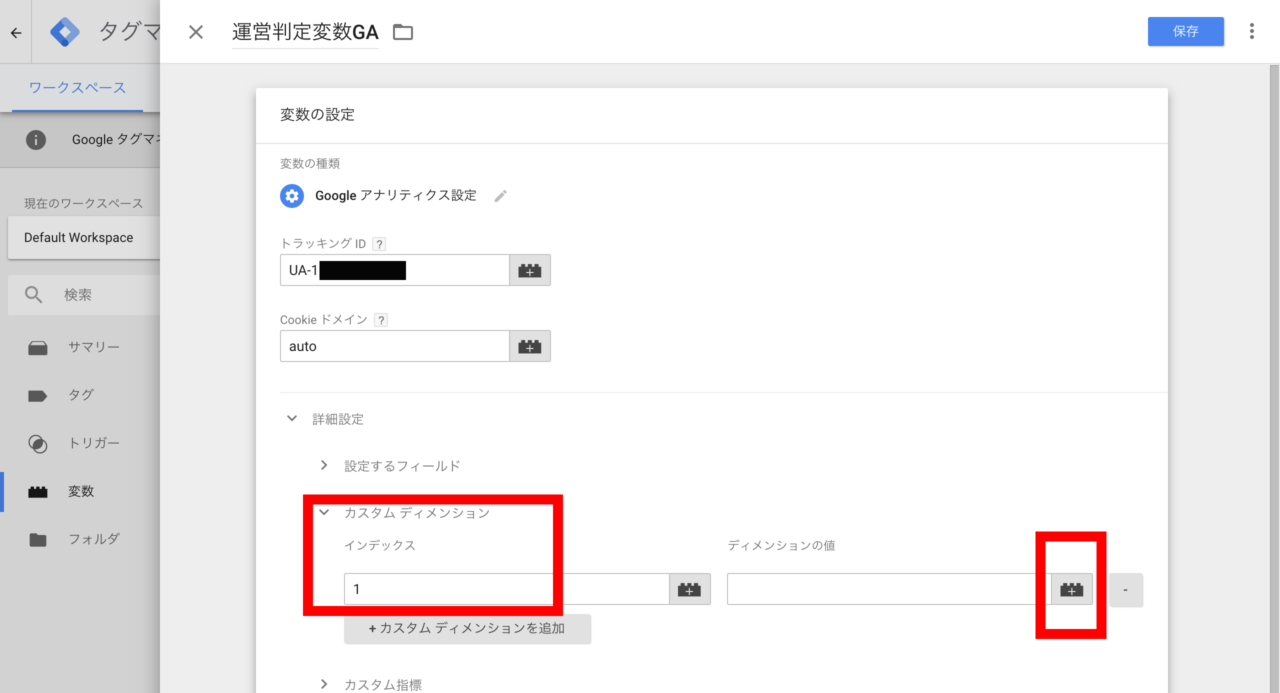
11. 「ディメンションの値」は入力スペース横の+(上の画像の右側にある赤枠)をクリックすると開く「変数を選択」から先ほど追加した「運営判定変数」をクリックする。
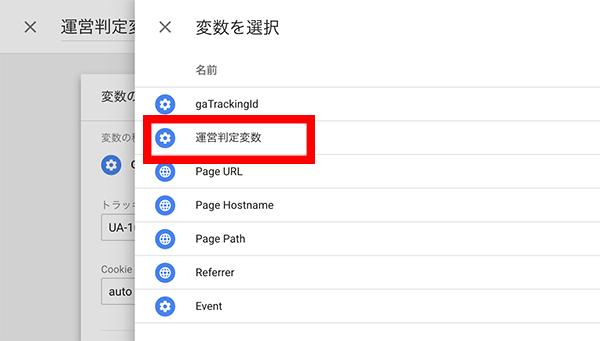
12. 最後に保存をクリック。これで変数の準備は完了。
スポンサードリンク
Google Tag Manager でトリガーを作成
1. 次にトリガーを用意する。メニュー内にある「トリガー」をクリックし「新規」をクリック。
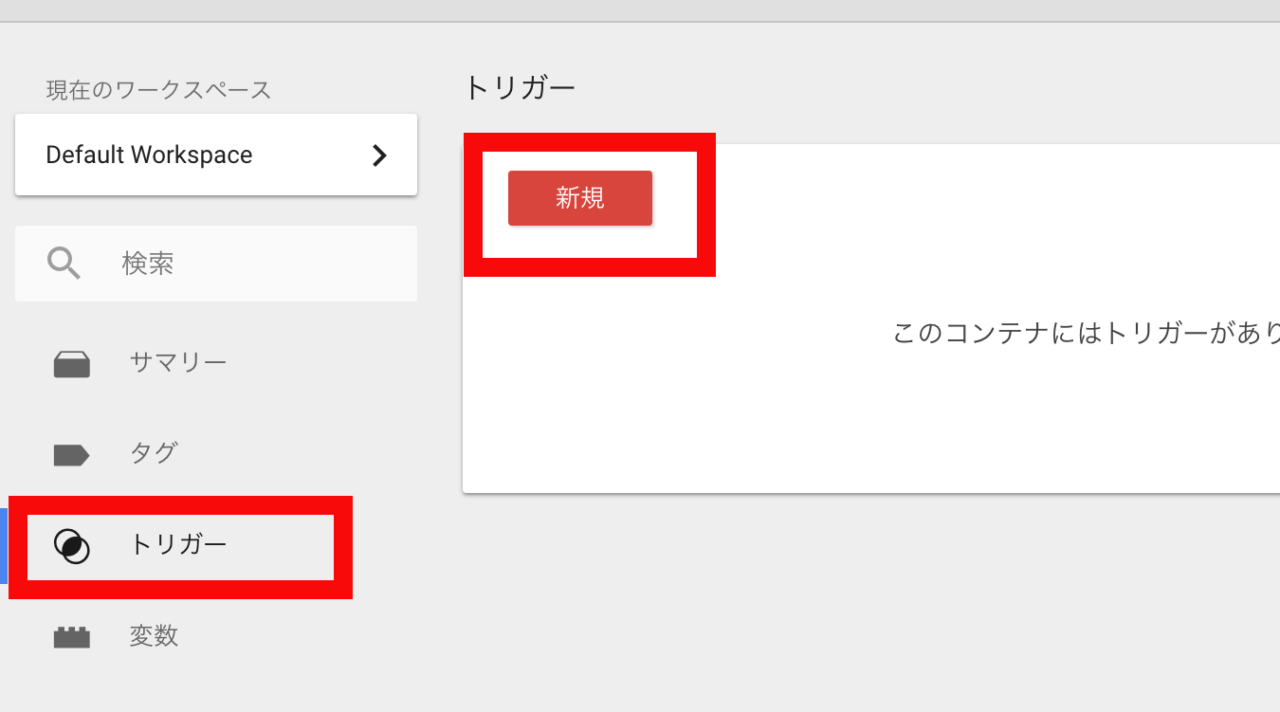
2. 名前は「運営判定トリガー」とする。
3. 「トリガーの判定」をクリックすると、「トリガーのタイプを選択」が表示されるので、その中から「ページビュー」を選択する。
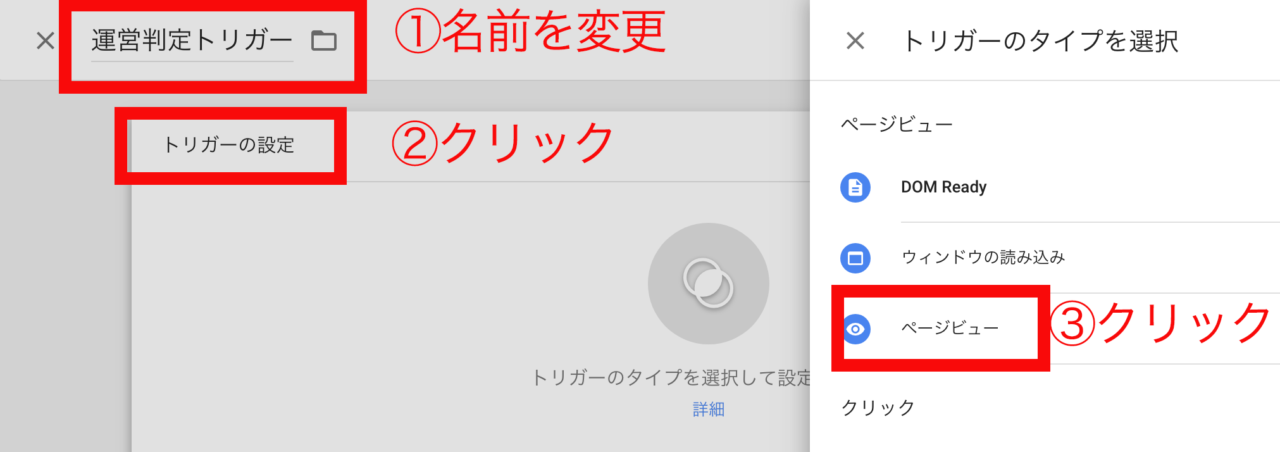
4. すると「このトリガーの発生場所」が表示されるので、「一部のページビュー」を選択する。
5. 選択後、入力項目が3つ出てくる。
6. このうち一番左がわの選択領域をクリックし、「Page URL」を選ぶ。
7. 次の選択領域は「等しい」にする。
8. 最後の選択領域はあらかじめ作成した「運営用の非公開ページ」のURLを入力。そして保存。これでトリガーの準備は完了。
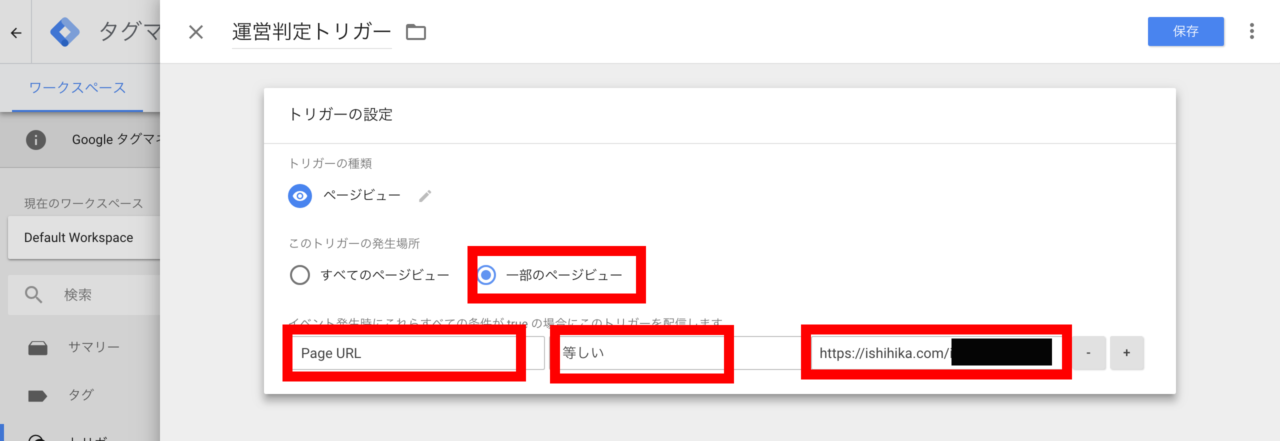
※「運営用の非公開ページ」は運営者以外は訪れることができないページにすること。運営者は一度ここにアクセスすることでCookieが付与され、そのCookieが付与されたユーザーをフィルタリングすることでGAのアクセスから除外することができる。
Google Tag Manager でタグを作成
1. メニュー内のタグより、新規をクリックする。名前は「運営判定用タグ」とする。
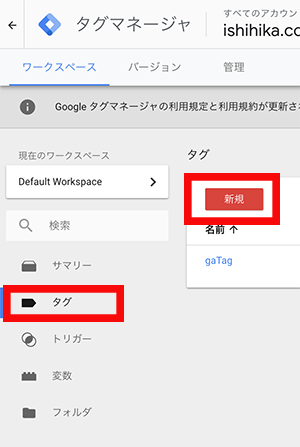
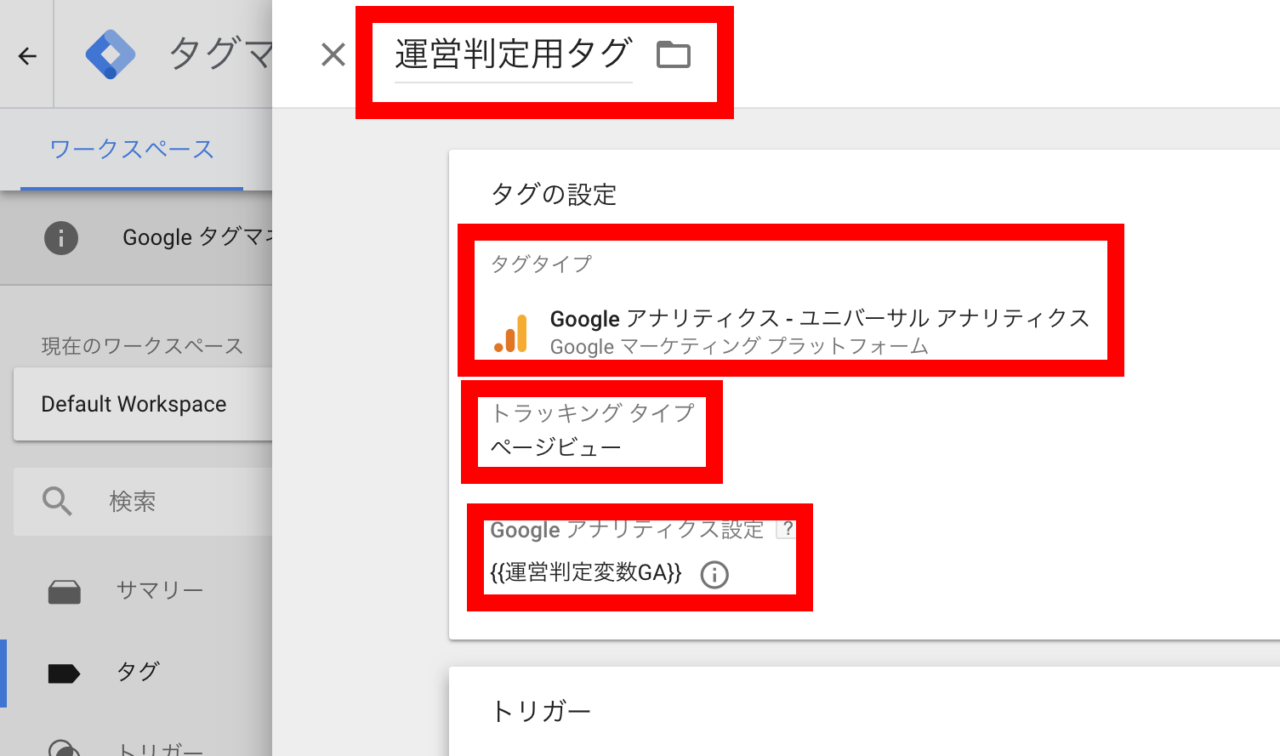
2. まず、「タグの設定」をクリックすると、「タグタイプを選択」が表示されるのでこの中から、「Google アナリティクス – ユニバーサル アナリティクス」を選択する。
3. 「トラッキングタイプ」を「ページビュー」にする。
4. 「Google アナリティクス設定」は変数の準備で作った、「運営判定変数GA」を選択する。
5. 次にトリガーをクリックする。「トリガーの選択」が表示されるので、今度はトリガーの準備で作成した「運営判定トリガー」を選択する。
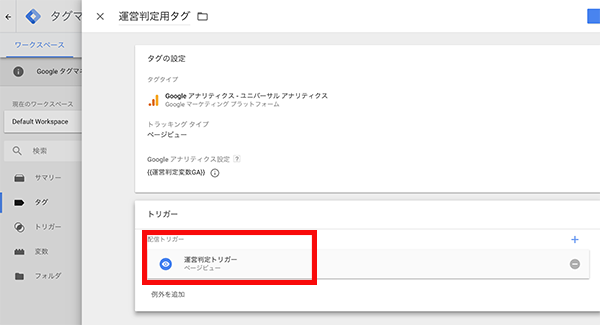
6. 最後に保存。
スポンサードリンク
Google Tag Manager でタグの確認
1. これでタグの準備が完了した。次は作成したタグが動くかを確認する。
2. メニューのサマリーをクリックしトップに戻り、右上の「プレビュー」をクリック。
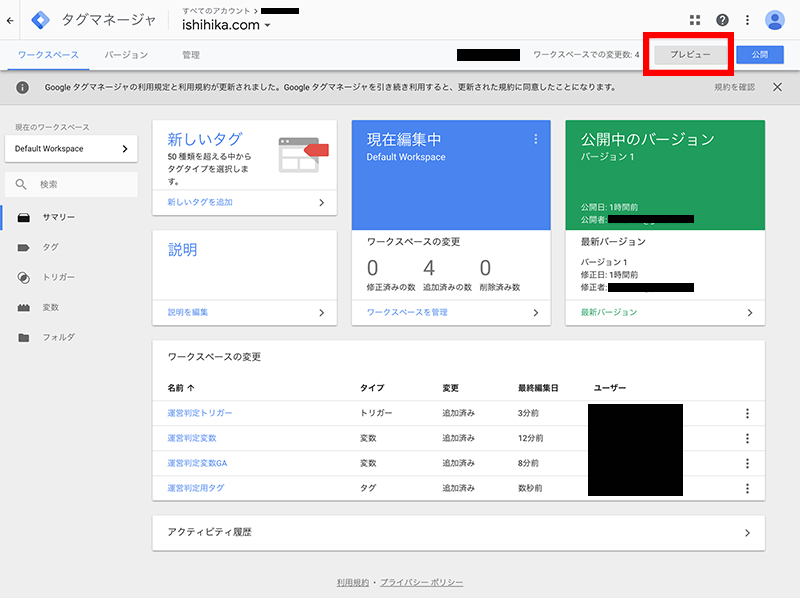
3. 「プレビュー中のワークスペース:〜」と表示されたら、用意していた運営用の非公開ページを開く。そうすると、ページ内にでかでかと「Google Tag Manager」と書いている枠が表示される。
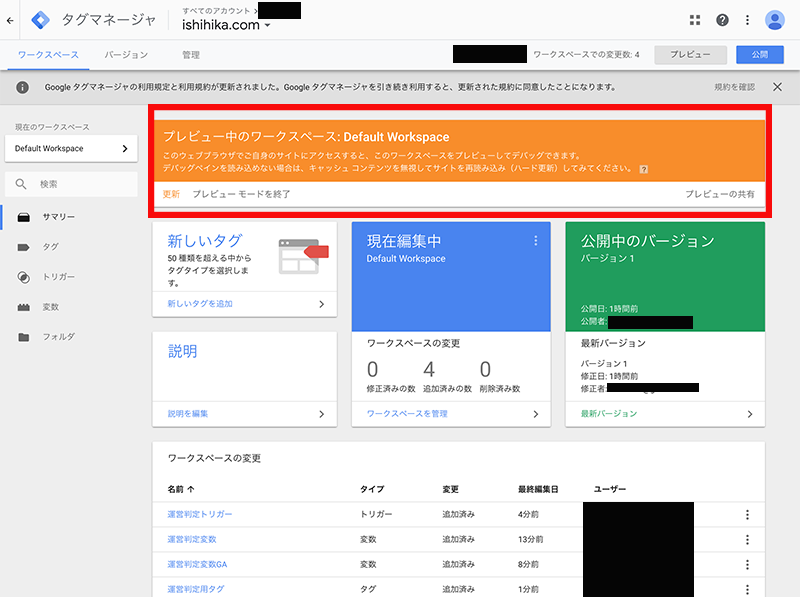
4. この中の「Summary」の「Tags Fired On This Page」内に先ほど作ったタグ「運営判定用タグ」が記載されていれば、設定はうまくいっている。
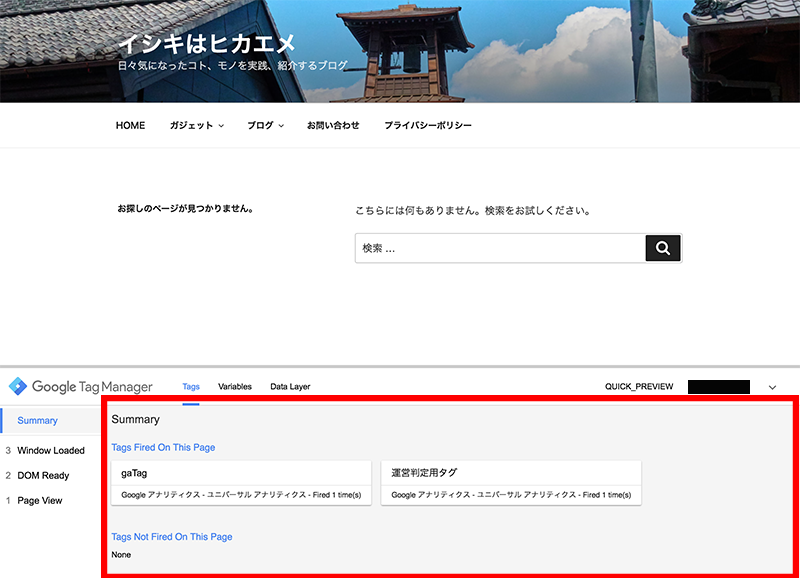
5. もし「Tags Not Fired On This Page」の方にある場合は、設定が間違っている可能性があるので今までの設定を要確認。
6. また、サイト内の別ページに移動し「Tags Fired On This Page」内に「運営判定用タグ」がある場合も設定が間違っている可能性がある。
7. 確認が完了したら、GTMトップページにもどり、「プレビューモードを終了」よりプレビューを終了する。
8. そして右上の「公開」をクリックし、バージョン名を入力し、もう一度「公開」をクリックでGTM側の設定は全て完了。
Google Analyticsで除外フィルターを作成
1. 今度はGA管理画面に戻り除外の設定を行っていく。
2. 設定のビューより「フィルタ」を選択して「フィルタを追加」をクリックする。
3. 「ビューにフィルタを追加」が表示されるので、フィルタ情報の「フィルタ名」を「運営除外フィルター」とする。
4. 「フィルタの種類」は「カスタム」をクリックし、「除外」が選択されていることを確認する。
5. 「フィルターフィールド」をクリックするとドロップダウンでリストが出てくるので、「カスタムディメンション」内の「運営ユーザー」を選択する。
6. 最後に「フィルターパターン」に「yes」と入力し保存。これで全ての工程は完了。
7. フィルター除外が適用されるのに少し時間がかかるかもしれないが、待っていれば適用されるので、チェックしよう。
スポンサードリンク
まとめ
一度仕組みがわかってしまえば、そこまで難しくはないけど、全くの初心者だったりすると難しいよね。
ただ、GTMはすごく便利だからしっかりと使えるようになりたいね。
少しずつで良いから、色々試しながらやるのが一番だね。
ということで、1年ぶりの更新ががっつり説明記事になっちゃったけど、
今後もこういうやりたいけど分かりづらいってところも説明できると良いかなと思う。
今後ともよろしくです。

